1. 別に IEEE 802.11ac でなくても普通に使えるよ。
知人に「無線LANはどれが良い?」と尋ねられた。

 自宅で使っているもの NEC Aterm WR9500N。老いたとは言え、未だにそこそこ人気がある。ダントツのクチコミ数。
自宅で使っているもの NEC Aterm WR9500N。老いたとは言え、未だにそこそこ人気がある。ダントツのクチコミ数。
価格もお手頃になってきたので、今時の性能を求めずカジュアルな使い方をするなら、これでも十分な性能。
2. 当たり前になった IEEE 802.11ac
しかし、時代は何といっても IEEE 802.11ac。
無線LANの標準規格の一つで、5GHz帯の電波を用いて433Mbps~6.93Gbpsの高速なデータ通信を行うことができる仕様。…
IEEE 802.11nと同じく、複数のアンテナを組み合わせてデータ送受信の帯域を広げる「MIMO」(Multiple Input Multiple Output)が採用され、最高4本だったアンテナ数が8本までに拡張された。
さらに、電波に指向性を持たせて同一周波数で同時に複数の端末と通信できる「マルチユーザMIMO」(MU-MIMO)に対応し、電波の利用効率が向上している。
自宅の無線LANを一新する好機--高速だけじゃない802.11acの利点 - CNET Japan
少し離れた場所で比較するとどうなるか。壁材などの遮蔽物を含めて15mほど離れて比較した結果、11acが36Mbps、11nが19Mbpsと倍近く開く結果となった。
つまり、条件の悪い場所で差が出るということは、今まで無線LANが安定しないと悩んでいたユーザーへの解決策になり得る。11acは5GHz帯を使うことになっているため、よく使われる2.4GHz帯のような混雑は少なく、安定した通信という大きな意味がある。
一方、子機側が11acに非対応という場合でも、親機が11acということで差が出ることもある。11acの技術は、従来よりも同じ周波数幅の中でもデータ容量を多く詰め込めるためデータ通信速度が上がることがある。機器自体の送受信性能も従来より良くなっており、従来方式の子機と通信しても切れにくくなったり、今まで使えなかった場所で使えるようになったりということもある。
解剖! ギガビット無線LAN(1):11nの10倍以上! 次世代無線LANの802.11acとは? (1/2) - @IT
【IEEEが示す11acの利用モデル】
- ワイヤレスディスプレイ
- HDTVの配信
- 大容量ファイルの高速アップロード/ダウンロード
- メッシュネットワークのバックホール用途
- アウトドア、大講堂
- 工場でのオートメーション化
正直、必要か?と問われたら、自分にはオーバースペック。(@_@;
3. ハイスペックな機種の比較
 ただし、今、購入するなら、NEC Aterm WR9500N の後継機に当たる Aterm WG1800HP2 にする。コンパクトでスタイリッシュなところが魅力的。
ただし、今、購入するなら、NEC Aterm WR9500N の後継機に当たる Aterm WG1800HP2 にする。コンパクトでスタイリッシュなところが魅力的。
【清水理史の「イニシャルB」】 NECアクセステクニカ「AtermWG1800HP」VS バッファロー「WZR-1750DHP」 - INTERNET Watch によると、
長らくアンテナにこだわってきたAtermシリーズらしく、今回の製品もアンテナ内蔵を堅持したうえ、さらにノイズを遮断する「μEBG構造」と米粒ほどのサイズながら全方位に電波を飛ばすことができる「μSRアンテナ」と呼ばれる独自技術を投入し、通信品質の向上と小型化を同時に実現することに成功した。
… 「μEBG構造」と「μSRアンテナ」によって、ギリギリまで基板スペースを省略でき、通信品質を向上させながら、さらに小型化まで実現できたというわけだ。
自宅の無線ルータを Aterm WR9500N に換えた 当時(2012年8月15日)は 、同一価格帯で NEC が圧倒的な強さを誇っていた。

これに対して、最近はバッファローの2万円以上もする製品が 1 位を取り、しかもクチコミ件数が多く、満足度が高い点が気になる。
![SnapCrab_No-0008[5] SnapCrab_No-0008[5]](//lh4.ggpht.com/-XSgtN0sirj0/VROcXeEfL1I/AAAAAAAAJgo/11dZQ7BDxZM/SnapCrab_No-0008%25255B5%25255D%25255B13%25255D.png?imgmax=800)
【清水理史の「イニシャルB」】 スペックで海外勢に真っ向勝負 バッファロー「WXR-1900DHP」 - INTERNET Watch によると、
バッファロー史上最高性能と謳われるこの無線LANルーターは、IEEE 802.11ac準拠の最大1300Mbps対応製品ながら、2.4GHz帯のIEEE 802.11nで11acの256QAM変調を取り入れた最大600Mbpsの転送速度と、1GHzのデュアルコアによる高い処理性能を特徴にした製品となっている。 …
目に付くのは、大きなアンテナだ。ここ最近、バッファローの製品もアンテナが内蔵されるモデルが多かったのだが、今回は3本、しかも2枚の板を洗濯ばさみのように組み合わせた個性的なアンテナが搭載されている。
…海外勢の製品はアンテナ外付けが当たり前なので、スペック重視の製品と考えれば珍しくはないのだが、せっかくアンテナ内蔵の姿に見慣れてきただけに、また外付けになってしまったのは、若干、違和感がある。
ただし、外付けには、なかなか難しいところはあるものの、通信範囲を調整できるメリットがある。
ただし、ネックは実売価格で2万円以上する価格となる。… 通信機器に2万円出すのはなかなか勇気がいる。
4. 安くていいなら、クチコミ件数が多いものにしておくのが無難
 特にハイスペックにこだわる必要がないなら、BUFFALO エアステーション ハイパワー WHR-1166DHP でいいかな。
特にハイスペックにこだわる必要がないなら、BUFFALO エアステーション ハイパワー WHR-1166DHP でいいかな。
バッファロー、スマホ/タブレットでの利用を想定した低価格11acルーター -INTERNET Watch によると、
「WHR-1166DHP」は、11ac搭載スマートフォンやタブレットを使用するユーザーを想定した無線LANルーター。
スマートフォン/タブレットでの無線による利用を想定しているため、WAN側有線ポートは1000BASE-Tに対応するが、LAN 側有線ポートは100BASE-TXまでの対応となっており、ドライブ共有やデバイスサーバー用のUSBポートも非搭載とすることで、高機能モデルよりもコンパクトで低価格を実現したとしている。 
関連記事
 そのためには、現在見ているサイトを他のブラウザで開くための Open With を用いる。
そのためには、現在見ているサイトを他のブラウザで開くための Open With を用いる。



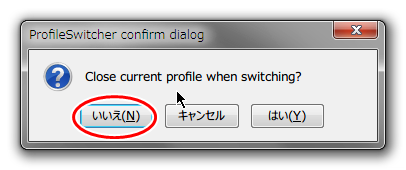
















![SnapCrab_No-0008[5] SnapCrab_No-0008[5]](http://lh4.ggpht.com/-XSgtN0sirj0/VROcXeEfL1I/AAAAAAAAJgo/11dZQ7BDxZM/SnapCrab_No-0008%25255B5%25255D%25255B13%25255D.png?imgmax=800)












