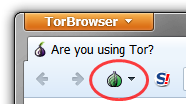1. Tor 経由でアクセスして匿名性を高める
a. Tor の機能
Tor とはオンライン上で匿名性を確保するためのツール。
Tor - Wikipedia によると、
Tor(トーア、The Onion Router)は匿名接続を実現するためのソフトウェア、規格の一つである。...
当初はオニオンルーティングの開発元でもある、米海軍調査研究所(United States Naval Research Laboratory)によって支援されていた...
オニオンルーティングと呼ばれる仮想回線接続により、通信を複数のノードを経由させることにより、匿名性を高めている。 暗号化が、あたかもタマネギの皮のように1ホップごとに積み重ねられることが名前の由来である。
b. Tor の必要性
追記(2013/04/23): Tor が必要な理由は、「誰がどこへアクセスし、誰と何を話しているか?」というプライバシーを守るため。
Tor Project: Overview > Why we need Tor によると、
Using Tor protects you against a common form of Internet surveillance known as "traffic analysis." Traffic analysis can be used to infer who is talking to whom over a public network. Knowing the source and destination of your Internet traffic allows others to track your behavior and interests.
検閲大国の中国では、このようなシステムを使うことが許されない。
中華人民共和国(中国)は、2009年9月30日の建国60周年記念式典に併せるかたちでインターネット検閲を強化し、Torを始めとする類似技術を用いた金盾(中国の検閲システム)回避を行う者の摘発、Tor公式サイトへのアクセス遮断、Torリレーノードへのアクセス遮断などを強化した[8]。
「さすが彼の国」と思っていたら、日本もどうなってしまうのか?
日本の警察庁、匿名化ツール「Tor」のブロックをISP各社に要請へ « WIRED.jp(2013.4.22)によると、
日本の警察当局は、サイバー犯罪の捜査で糸口をつかめないことを懸念して、発信元の特定を困難にする匿名化システム「Tor」の利用をブロックするよう、インターネット接続事業者(ISP)各社に要請する構えだ。
余談になるが、このニュースから思い出したのは、最近話題の TSUTAYA が運営することになった 武雄市図書館。
公共施設である図書館の「貸出履歴」が漏れることが懸念されている。なぜなら、「貸出履歴」から個人の考え方・思想を推測するための情報となるため。
武雄市図書館 – Wikipedia によると
樋渡(武雄市市長)は「貸出情報は個人情報には当たらないというのは僕の持論」、図書館の自由に関する宣言も「一般社会には何ら法規性はない」[53]とブログ等で繰り返し述べており、武雄市は運営母体のCCCに図書館での貸出履歴を渡す意向である。
図書館の自由に関する宣言 – Wikipedia には、次のように書かれている。
第3 図書館は利用者の秘密を守る。 第4 図書館はすべての検閲に反対する。
武雄市長は、「個人の考え方を推測できうる情報」に対して、脳天気過ぎる。
インターネットにおいても、「誰かどこへアクセスしたか」に関する情報から、個人像を推測できる。「犯罪」を大義にして、権力が個人情報に介入することによって得をするのは誰だろう?
2. Tor のインストールと使用
a. 配布されているバンドル
訂正(2013/04/23): Tor を利用するためには、Tor Project: Anonymity Online > Download Tor から OS に対応したバンドルを選択する。
現在、5つの形式のバンドルが配布されている。
- Tor Browser Bundle
- Vidalia Bridge Bundle
- Vidalia Relay Bundle
- Vidalia Exit Bundle
- Expert Bundle
お手軽に利用したい場合、1番目の
Tor Browser Bundle
をインストールするのが良い。
b. Tor がバンドルされたブラウザ
専用のブラウザを利用するメリットは、Flash, RealPlayer, Quicktime などのプラグインを通して IP アドレスが分かってしまうため。
Download Tor によると、
The Tor Browser will block browser plugins such as Flash, RealPlayer, Quicktime, and others: they can be manipulated into revealing your IP address. Similarly, we do not recommend installing additional addons or plugins into the Tor Browser, as these may bypass Tor or otherwise harm your anonymity and privacy.
ダウンロードしたものを解凍し、
Start Tor Browser.exe

を起動すると、Vidalia Control Panel が起動した後、ポータブルバージョンの Firefox が立ち上がる。

匿名化されているかどうかは、確認くん(VIA the UGTOP) にアクセスして確認する。
3. Firefox で Torbutton を使う
a. Torbutton
ブラウザがバンドル Tor 単体を Firefox から利用するには、
Torbutton を使う。匿名状態とそうでない状態をボタン一つで切り替えることができる。
予め Tor を起動しておいた後、Firefox のウィンドウ下部に
Tor Disabled
と表示されるので、Tor を利用したいときにクリックする。
追記(2009.1.3) : UrlbarExt のような「プロキシの機能」を持つアドオンを利用することも良い。
b. Tor がバンドルされたブラウザ
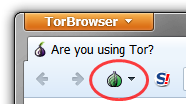 追記(2013/04/23): 現在、Torbutton のページは削除されている。
追記(2013/04/23): 現在、Torbutton のページは削除されている。
ただし、上記の「 Tor がバンドルされたブラウザ」のアドオンとして、インストールされている。
以前のバージョンのように Torbutton によるオン・オフの切り替えが見当たらない。