1. Feedly Mini ボタンで素早くフィードを登録する
a. feedly mini ボタンの使い方
Feedly のアドオン・拡張機能をインストールすると、ブラウザの画面右下」に
feedly mini
のアイコンが薄く表示される。
feedly mini のアイコンをクリックすると、縦長のバーが表示される。フィードを配信しているサイトであれば、一番上にある Feedly のアイコンが存在する。
このアイコンをクリックすることにより、feedly のサイトへ飛ばされる。 その後、add ボタンを押すと、フィードを登録できる。
feedly を使い始めた当初、feedly mini アイコンの存在に気付かず、ブラウザに内蔵されているフィードを検出する機能を利用し、ブックマークレットでフィードを登録していた。
b. MINI TOOLBAR の設定
MINI TOOLBAR を表示するには、
- Preferences > MINI TOOLBAR
における Mini Enabled? を Yes にしておく。
2. フィードの全文配信 Feedly へ登録するためのブックマークレット
フィードの中身が全文配信されている場合、上記の feedly mini を使う方法が簡単で良い。
ただし、コンテンツの一部のみ配信しいてるフィードもある。この場合、Full Text RSS Feed を利用すると全文配信された内容を受信できる。このサービスを利用して、一気に feedly へ登録するためのブックマークレットを作成しておいた。
使い方は、予め、以下の「ブックマークレット」をブックマークとして登録しておく。
次に、全文配信されていないサイトで
- 「全文配信を feedly へ登録」をクリックする。
- feedly サイトへ飛ばされたら、add ボタンを押して、フィードを登録する。
ただし、http://fulltextrssfeed.com/ がダウンしていると使えないことに注意。
3. MINI TOOLBAR からのシェアが使いやすい
a. シェア機能を利用するサービスの設定
MINI TOOLBAR は、他のサービスへ投稿する機能を持つ。
feedly mini に標示されるサービスのアイコンは、
- Preferences > MINI TOOLBAR > Favorite Sharing Tools
で設定を行う。自分の場合、
gmail,twitter,facebook,tumblr,pinboard
を入力しておいた。
b. Google+ への投稿がしやすかった
連携しているサービスの中で使いやすかったのが、Google+ への投稿。
例えば、ZOZOTOWN で物色しているとき、欲しい商品があったとする。商品を拡大表示すると、ブックマークレットによる Googe+ への投稿ができないウィンドウが標示される。
しかし、Feedly の MINI TOOLBAR を使うと、ウィンドウ内に Google+ へ投稿するための領域が表示された。
c. save for later
気になる記事があった場合、save for later ボタンを押しておくと良い。
に保存したページの一覧が標示される。




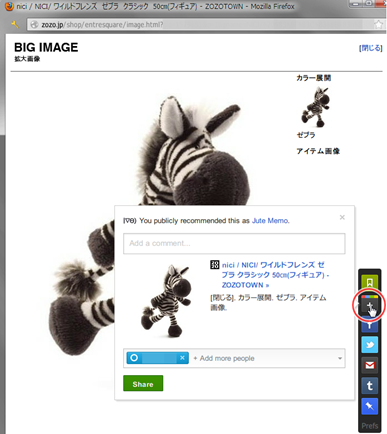
0コメント:
コメントを投稿