1. Windows 10 にアップグレードする前にディスクをまるごとバックアップ
現在、数年以上前に組んだ PC が 2台ある。
- 一台は、起動時に HDD がガリガリと音をたてているので、ちょっとやばい状態。(@_@;
- もう一台はメインで使っているもので、特に問題はない。
ただし、メインで利用している PC の OS は Windows 7。メモリは 16 GB 積んでいるが、メモリ使用量が90% を超えることが日常茶飯事。そのため、動作が緩慢になることが悩み。(@_@;
そこで、試しに Windows 10 にアップグレードすることにして、動作が軽くなるか確認することにした。
なお、両 PC ともに HDD を 1台利用しており、パティションを 2 つに区切っている。
2. パーティションをまるごとバックアップ
最初に、アップグレードする前に、システムを元に戻すことができるように、Windows 7 がインストールしてあるパーティションをバックアップしておく。
【特集】Windows 10アップデートの前にシステムをバックアップしておこう! - 窓の杜 によると、
せっかく無償でアップグレードが提供されるというのに、そのチャンスをみすみす逃してしまうのも得策ではないだろう。“Windows 10 を入手する”で互換性があると判定されている環境ならば、一度はトライしてみたいものだ。
そこでお勧めしておきたいのが、今自分が利用している環境の“イメージバックアップ”だ。
イメージバックアップとは、パーティションやディスクを単一のファイル(イメージファイル)として保存する手法を言う。
OSやアプリケーション、ユーザーデータなどを、設定も含めてまるごとバックアップできるため、万が一新しい環境に不具合があったり、気に入らないところがあったとしても、使い慣れた環境へそっくりそのまま戻すことができる。
EaseUS Todo Backup - 窓の杜ライブラリ よりダウンロードして実行。
アップグレード対象の 2 台 の PC「ディスク/パーティション バックアップ」を起動。
「システムで予約済み」と、システムがインストールされてる「C ドライブ」を選択し、バックアップ先のターゲットとして Dドライブ を選択し、実行ボタンを押す。
これにより、拡張子 .pbd であるイメージファイルが作成される。
これで問題が生じたときに、いつでも元の状態に戻せるようになり一安心。^^
3. ディスクの復元
復元の方法は、EaseUS Todo Backup を起動し、事前にバックアップした対象で「ディスク/パーティション バックアップ」より、「復元」ボタンを押す。
事前にバックアップしたソースとして C ドライブを選択し、「次へ」のボタンを押す。
注意を促すダイアログが表示されるので、OK ボタンを押す。
C ドライブを元に戻したいので、ターゲットとして C ドライブを指定。
最後に、現在の OS を上書きすることを確認するダイアログが表示されるので、OK ボタンを押す。
これでしばらく放置しておくと、まるっと元の環境に戻る。とてもありがたいツール。(-人-)
なお、サブマシンを Windows 7 から Windows 10 へアップグレードしたら問題が生じたので、上記の復元作業で事無きを得た。
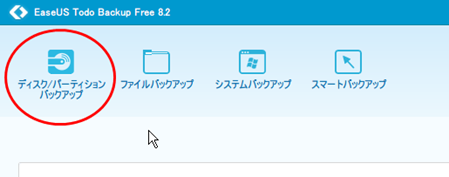


![SnapCrab_2015-08-24_20-48-07_No-0000[1] SnapCrab_2015-08-24_20-48-07_No-0000[1]](http://lh3.googleusercontent.com/-OFCECEHqXuc/VknicRtLBiI/AAAAAAAAKwM/oHA_2wP-EVw/SnapCrab_2015-08-24_20-48-07_No-0000%25255B1%25255D_thumb.png?imgmax=800)
![SnapCrab_2015-08-24_20-48-18_No-0000[1] SnapCrab_2015-08-24_20-48-18_No-0000[1]](http://lh3.googleusercontent.com/-GDbOrk9Z2IA/VknidRXipYI/AAAAAAAAKwY/-LJQvfJO_Hc/SnapCrab_2015-08-24_20-48-18_No-0000%25255B1%25255D_thumb.png?imgmax=800)
![SnapCrab_2015-08-24_20-48-39_No-0000[1] SnapCrab_2015-08-24_20-48-39_No-0000[1]](http://lh3.googleusercontent.com/-SxTfO33HXF8/VknieplbN0I/AAAAAAAAKwk/22eDIhJyxw0/SnapCrab_2015-08-24_20-48-39_No-0000%25255B1%25255D_thumb.png?imgmax=800)


4コメント:
Pretty great post. I wanted to mention that I've truly enjoyed surfing around your weblog posts.
Hard to ignore such an Amazing article like this. I'm Amazed with your writing talent. Thanks
The contents are masterpiece. you’ve performed a wonderful job in this topic!
I am very Happy to read this article. Thanks for giving us Amazing info. Fantastic post.
コメントを投稿