0. 目次
- Google 日本語入力をカスタマイズする方針
- AZIK のための設定
- SKK 風のキーバインドを加える
- MS-IME と同じキー操作に慣れるために
- リアルタイム変換で、最初のサジェストを確定する
- その他
設定ファイル
最初に Google 日本語入力をカスタマイズした「設定ファイル」を示す。(対象: 英語配列のキーボード)
- キー設定: keymap.txt
- ローマ字テーブル: romantable.txt
設定ファイルを利用するには、
- Google 日本語入力 プロパティ > 一般 > 「キー設定」「ローマ字テーブル」
でインポートを行う。
OS のキーボード設定が日本語配列の場合、以下を併せて参照すること。
1. Google 日本語入力をカスタマイズする方針
SKK + AZIK による日本語変換は、シンプルで心地よい
日本語入力には、長年 SKK + AZIK を利用してきた。SKK は手書きの感覚に近い。複数の文節を変換できないけれど、それが反ってシンプルで扱いやすい。
AZIK はキーボードの打鍵数を減らせ、心地良いリズムで入力できる。入力が劇的に早くなるわけではないけれど、無駄な動きがなくなり、打鍵が快適になる。
昔、ことえり、ATOK, MS-IME を使っていた。入力した文字を変換するとき、ある程度長い文章を入力した後に変換。変換された文字が、適切かどうかを確認する作業が面倒だった。変換効率も良くなかったので、文章を入力しているとき、思考が中断される。
ちなみに、SKK はこまめに変換しなければならないので、思考とダイレクトにつながっている感じがする。ちゃんと変換できたか確認する作業を1単語ごとに行うので、二度手間な感じがしない。
Google 日本語変換は、効率が良い
最近、Google 日本語入力を使ってみた。MS-IME に比べると、変換の精度が格段に良い。また、入力方式のカスタマイズもできる。「誠 Biz.ID:Google日本語入力に新版、「ATOK」「ことえり」からのユーザー辞書インポートが可能に」 によると、
ローマ字テーブルの機能向上
設定ダイアログからローマ字ルール(「la」で「ぁ」と変換するなど)を変更できるようになった。キー設定ツールの機能向上
[キー設定]の[カスタム]メニューで、キーボード入力によるキーバインドの変更が可能になった。
「窓の杜 - 【NEWS】Google、入力補助機能などを強化した「Google 日本語入力」v0.11.382.0を公開」
日本語変換のON/OFFを切り替えるショートカットキーをカスタマイズできるようになった。
Google 日本語入力を、SKK + AZIK のキー入力に類似した方式に設定すれば、気持ちの良い入力ができそう。
そこで、Google 日本語入力を、以下のようにカスタマイズすることにした。
- AZIK 方式でキー入力。
- 日本語と英数の入力の切り替えは、ホームポジションから手を動かさないで済む、SKK に類似した方法。
- 文節等の扱いについては、MS-IME のキーボード操作と同じ方式。
2. AZIK のための設定
AZIK のためのキー設定は、
の説明に従った。そこで公開されている以下の定義を使わせてもらう。
をダウンロード。追記(2017-09-27): 上記のダウンロード先が使えなくなったので、以下のサイトにファイルを置いておく。
定義を利用するために、
- IME ツールバーの 「ツール > プロパティ」
![img03-22-2010[1] img03-22-2010[1]](//lh4.ggpht.com/-bB6Nl84PoEA/TjTqYHfPIVI/AAAAAAAAA8A/V6M-BdJOKL8/img0322201013.png?imgmax=800) を選択。
を選択。 - 一般 > キー設定 の「ローマ字テーブル」の「編集」ボタンを押す。
![img03-22-2010[2] img03-22-2010[2]](//lh3.ggpht.com/-Df3WV__dyPQ/TjTqYtnMi-I/AAAAAAAAA8E/SOTrQLnD9mE/img0322201024.png?imgmax=800)
- 表示されたダイアログより、先ほどダウンロードした定義ファイルを「編集 > インポート」。
英語配列のキーボードのために
英語配列のキーボードを使っている場合、上記と同じローマ字テーブル設定ダイアログにおいて、
- 「編集 > 新しいエントリー」
で下記を追加する。
| 入力 | 出力 | 次の入力 |
| ' | ー | |
| : | : |
以下を変更した。
| 入力 | 出力 | 次の入力 |
| - | ー |
3. SKK 風のキーバインドを加える
Google 日本語入力のプロパティにおいて、
- 一般 > キー設定の選択
で「カスタム」を選択する。
キー設定は、MS-IME をもとにしたいので、「編集」ボタンを押し、表示されたキー設定のダイアログで、
- 編集 > 定義済みのキーマップからインポート
で MS-IME を選択。
英数とひらがなの切り替え
英数とひらがなの切り替えは、以下のキーで行いたい。
- 英数 : Ctrl + l
- ひらがな : Ctrl + J
キー設定のダイアログにおいて、
| モード | 入力キー | コマンド |
| 直接入力 | Ctrl j | ひらがなに入力切替 |
| 変換前入力中 | Ctrl j | ひらがなに入力切替 |
| 入力文字なし | Ctrl l | IME を無効化 |
| 変換前入力中 | Ctrl l | 半角英数に入力切り替え |
文字の確定
SKK では Ctrl + j で変換中の文字を確定する。これに対して、MS-IME では、Ctrl + m で確定できる。ここでは、Ctrl + j でも文字が確定するように設定しておく。
キー設定のダイアログにおいて、
| モード | 入力キー | コマンド |
| 変換中 | Ctrl j | 確定 |
ただし、英数とひらがなの切り替えの都合上、Ctrl + j による確定操作は、文字を変換中のときのみに限ったので、この Ctrl + j の使用にこだわらない方がいいかもしれない。
候補ページの選択
デフォルトでは、文字を変換するとき、スペースキーの押下で、候補が次々に選択されていく。この動作は面倒なので、「次の候補ページに移動」するためのキーを割り当てておく。
キー設定のダイアログにおいて、以下のように設定する。
| モード | 入力キー | コマンド |
| 変換中 | Ctrl > | 次候補ページを選択 |
| 変換中 | Ctrl < | 前候補ページを選択 |
ちなみに、MS-IME では、表示される候補を一つ一つ辿りたい場合、
- Ctrl + x で下方向
- Ctrl + e で上方向
というように候補を選択できる。
候補選択ショートカット
Google 日本語入力のプロパティ > 「候補選択ショートカット」において、
「A -- L」
を選択。ただし、これは候補の選択がされるだけで確定されないため使いづらい。
半角・全角スペースの入力
デフォルトではスペースキーを押すと、全角のスペースが入力される。これを半角にしたいので、
- Google 日本語入力のプロパティ > スペースの入力
で「半角」を選択。
この設定をした場合、全角のスペースを入力するには、
Shift + space
を押す。
4. MS-IME と同じキー操作に慣れるために
カーソルの移動と削除
変換前入力中、変換中において、
- 左へ移動: Ctrl + s
- 右へ移動: Ctrl + d
削除は、カーソルの
- 左の文字を削除: Ctrl + h
- 右の文字を削除: Ctrl + g
変換対象の文節の長さの変更と確定
変換対象の文節の長さを変えるには、
- 文節を伸ばす: Ctrl + l
- 文節を縮める: Ctrl + k
文字を確定するには、
- Ctrl + m
(上記で、変換中は Ctrl + j でも確定できるようにしておいた。)
変換対象の文節の先頭のみ確定するには、
- Ctrl + n
変換中に、入力した文字を修正したい場合に使う。( XKeymacs を使うようになってからは、Ctrl + / に割り当てた。)
入力文字の修正方法
文章を変換後、
- Ctrl + g で変換前の状態に戻し、
- カーソルの移動は、Ctrl + k または l
修正したい場所が、文章の先頭の方にある場合は、
- Ctrl + a でカーソルを先頭へ移動。
途中まで入力が間違ってないときは、
- 修正の必要がない部分の確定を Ctrl + n で行う。
無変換、半角、カタカタの入力
「Google日本語入力の便利なショートカット、キーワード りどのブログ/ウェブリブログ」によると、
Ctrl + U
無変換Ctrl + I
全角カタカナCtrl + O
半角カタカナ
5. リアルタイム変換で、最初のサジェストを確定する
「Google Japan Blog: Google 日本語入力をアップデートしました」 によると、
リアルタイム変換機能を追加しました。これは入力中の文字の変換結果をサジェストウィンドウへリアルタイムに表示するもので、デフォルトでは有効となっています。
リアルタイム変換機能とは、明示的に変換の操作を行わなくても、勝手に変換を行ってくれる機能。変換効率が良ければ、これを利用して素早い入力を行うことができるかもしれない。
やり方は、文字を入力しているとき、
- サジェストウィンドウを見ながら入力し、
- ある程度の文節が入力された段階で、変換に間違えがなければ確定する。
| モード | 入力キー | コマンド |
| サジェスト表示中 | Ctrl ; | 最初の予測候補を確定 |
サジェストを削除する
追記(2013/05/30): v1.10 より、表示される「サジェスト」を削除できるようになった。
不要なサジェスト候補を削除できるようになった「Google 日本語入力」v1.10の安定版 - 窓の杜
サジェスト候補を削除するには、サジェスト候補が表示された状態で削除したい候補を選択し、[Ctrl]+[Delete]キーを押せばよい。これにより、ミスタイプしたまま確定するなど誤って登録されてしまった不要なサジェスト候補が、長く使っているうちに変換効率を下げてしまう現象を防げるだろう。
削除対象は、変換した単語ではなく、サジェストされた単語である。
- 文字を入力したときに、サジェストが表示される。
- Tab キー、または、矢印キーでサジェストを選択する。(スペースキーで変換するのではない。)
- 削除したいサジェスト上で Ctrl + Delete キーを押す。
6. 単語登録
「キー設定のダイアログ」において、単語登録するためのショートカットキーを以下のように設定した。
| モード | 入力キー | コマンド |
| 入力文字なし | Shift Backspace | 単語登録を起動 |
単語の登録をするとき、次のような手順でスムーズに行うことが出来る。
- 「登録したい単語」を入力する。
- 「登録したい単語」を範囲選択する。【Shift キー + カーソルキー または HOME キー】
- 「単語登録」を起動する。【Shift キー + Backspace】
手順2から3において、Shift キーから手を離さなくて良いので、単語登録がしやすくなる。
7. その他
変換のスピードが遅い場合は再インストール
変換が遅い場合は、Google 日本語入力を一度アンイストールをした後に、再インストールすると、 変換が早くなるかもしれない。
![img03-22-2010[2] img03-22-2010[2]](http://lh3.ggpht.com/-Df3WV__dyPQ/TjTqYtnMi-I/AAAAAAAAA8E/SOTrQLnD9mE/img0322201024.png?imgmax=800)
![CropperCapture[263][3] CropperCapture[263][3]](http://lh6.ggpht.com/-uLjvOqVDNlI/TjO80Cq2upI/AAAAAAAAA7w/CPkET6cuvD0/CropperCapture%25255B263%25255D%25255B3%25255D%25255B3%25255D.png?imgmax=800)
![CropperCapture[261] CropperCapture[261]](http://lh4.ggpht.com/-yesgVgkYe6c/TjOxFxW1mHI/AAAAAAAAA7s/wsgUD9v9IWo/CropperCapture%25255B261%25255D%25255B9%25255D.png?imgmax=800)




![CropperCapture[256][3] CropperCapture[256][3]](http://lh3.ggpht.com/-b7N4WjxQjXY/TjOeucSeaXI/AAAAAAAAA7Y/Sj2ridMTYWE/CropperCapture%25255B256%25255D%25255B3%25255D%25255B25%25255D.png?imgmax=800)
![CropperCapture[257] CropperCapture[257]](http://lh5.ggpht.com/-mbPzX2kOR3o/TjOevEWN_7I/AAAAAAAAA7g/6cQ74jdTgmc/CropperCapture%25255B257%25255D%25255B5%25255D.png?imgmax=800)
![CropperCapture[258] CropperCapture[258]](http://lh6.ggpht.com/-wzylgTbV-zg/TjOevYbFe-I/AAAAAAAAA7k/ytWg7qwS_nA/CropperCapture%25255B258%25255D%25255B4%25255D.png?imgmax=800)
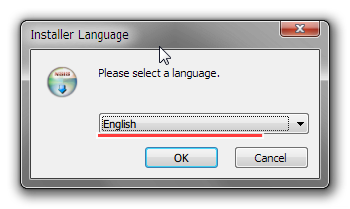






![CropperCapture[236] CropperCapture[236]](http://lh5.ggpht.com/-wrDSG0DtZ6s/ThewjQtAGDI/AAAAAAAAA6s/9uBMY40j0Gg/CropperCapture%25255B236%25255D%25255B6%25255D.png?imgmax=800)




![CropperCapture[225] CropperCapture[225]](http://lh5.ggpht.com/-_JAazmVvUTA/ThPRNX9wsSI/AAAAAAAAA6g/YPwerVpRuco/CropperCapture2254.png?imgmax=800)
![CropperCapture[224] CropperCapture[224]](http://lh6.ggpht.com/-kk9zp8upbYg/ThPRMwZPDLI/AAAAAAAAA6c/Y4mWRY_azHA/CropperCapture22410.png?imgmax=800)
![CropperCapture[216] CropperCapture[216]](http://lh6.ggpht.com/-XzM_-CcmR0c/ThLmoNJDYgI/AAAAAAAAA6Q/EGDJgrYasxU/CropperCapture2164.png?imgmax=800)
![CropperCapture[220] CropperCapture[220]](http://lh4.ggpht.com/-FzqWct51uic/ThLmoiY35oI/AAAAAAAAA6U/P2QUzfecGl4/CropperCapture2203.png?imgmax=800)
![CropperCapture[221] CropperCapture[221]](http://lh6.ggpht.com/-Mn9BCOnJlSI/ThLmpNprDLI/AAAAAAAAA6Y/2xetLEsDES0/CropperCapture2213.png?imgmax=800)
![CropperCapture[221] CropperCapture[221]](http://lh5.ggpht.com/-wKEeMDOi860/Tg6tgtkgiiI/AAAAAAAAA6I/KxQGogdv-cg/CropperCapture%25255B221%25255D%25255B4%25255D.png?imgmax=800)
![CropperCapture[222] CropperCapture[222]](http://lh6.ggpht.com/-xyrTdGsvgbM/Tg6tg42ch9I/AAAAAAAAA6M/oFyEZkx297o/CropperCapture%25255B222%25255D%25255B4%25255D.png?imgmax=800)